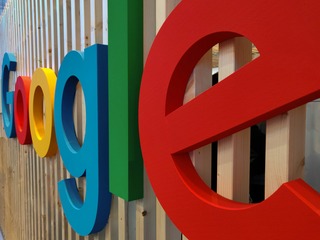Using UiPath versus Zapier to automate your data transfers.
Automating data transfer between various applications and platforms is crucial for businesses. UiPath and Zapier are two popular tools businesses use to automate data transfers. Both tools have advantages and disadvantages when it comes to automating data transfers, so it's important to understand how each one works to make the best decision for your business needs.

UiPath is a powerful Robotic Process Automation (RPA) tool that allows you to automate a wide range of tasks, including data transfers. It offers a lot of flexibility and customization options, allowing you to build complex workflows that can handle even the most complicated data transfer scenarios. UiPath is best suited for organizations that require a high level of customization and control over their automation processes.
With UiPath, you can easily transfer data between various applications, such as Salesforce, SAP, and Oracle, or even between different databases. UiPath also offers several features to help you manage your automation process, including scheduling and logging tasks and a web-based dashboard for monitoring and managing your automation jobs.
Pros:
- Highly customizable with a wide range of automation options.
- Offers advanced data handling capabilities.
- Can automate complex workflows and processes.
- Strong focus on data privacy and security.
Cons:
- Steep learning curve for beginners.
- Requires technical expertise to set up and maintain.
- Limited integration options compared to Zapier.
Here's a quick guide to help you get started:
-
First, you'll need to download and install UiPath Studio, the development environment for creating automation workflows. You can download UiPath Studio from their website at www.uipath.com/start-trial.
-
Once UiPath Studio is installed, you can create a new project. In UiPath Studio, click "New Project" and choose "Process" as the project type.
-
Next, you'll need to choose the applications you want to automate. UiPath has a wide range of built-in activities and connectors that can be used to interact with different applications. For example, you might use the "Excel Application Scope" activity to read data from an Excel file and the "HTTP Request" activity to send data to a web API.
-
Once you've chosen your applications, you can start building your workflow. UiPath Studio uses a drag-and-drop interface to add and connect activities to create your automation easily.
-
To transfer data between applications, UiPath’s “Data Scraping” activity can extract and save data from one application to a file or variable. Then, you can use another activity to read the data and transfer it to the destination application.
-
Finally, you must test your automation to ensure it works correctly. UiPath Studio includes a debugging tool that allows you to step through your workflow and see what's happening at each stage.
You can also use the debugger to see which activities run slowly and determine why they take so long. When you're satisfied with your automation, you can export it as a .RPA file for deployment to production to publish it.
UiPath Studio supports two types of automation: standalone and hosted. Standalone automation is installed on the machine that runs the automation and works independently from UiPath's servers. Hosted automation is hosted by UiPath and accessed via a web browser.
Once you've finished building and testing your automation, you can export it as a standalone executable file that can be run on any machine. You can also integrate with third-party applications such as Jenkins, where the UiPath Studio console will connect to the Jenkins server and send instructions for running your automation.
Once your automation works, you can publish it to UiPath's cloud platform. This allows other users on the platform to run your workflows and generate reports from them. You can also create an API from your workflow to access other applications.
You can check the public documentation available at docs.uipath.com.

Zapier is a cloud-based automation tool specializing in connecting different apps and services. It offers a wide range of pre-built integrations, making setting up automated data transfers between different systems easy. Zapier is best suited for organizations that need to automate simple data transfer tasks quickly and easily without extensive customization.
This platform allows you to build workflows by connecting different web apps. Zapier is easy to use and provides various features, such as real-time data synchronization and powerful search and filtering capabilities.
You can also connect your Zapier account to other applications, such as Slack, Google Drive, and more, allowing you to automate data transfers between different platforms quickly. Zapier also offers several integrations with popular applications like Salesforce, QuickBooks, and more. This makes it ideal for organizations that want to automate simple data transfers without the hassle of building complex workflows from scratch using RPA tools like UiPath.
Pros:
- Easy to use with a user-friendly interface - Zapier connects two or more applications.
- It supports many different business scenarios, such as creating workflows, sharing data between teams, sending data between applications, etc.
- Integrates with over 2,000 apps.
- Offers a free plan with limited features.
- Great for simple, one-off automation
Cons:
- Limited customization options.
- Can be expensive for more complex automation.
- Limited control over data privacy and security.
Here's a quick guide to help you get started:
-
First, you'll need to sign up for a Zapier account if you still need to do so. You can do this by visiting their website at zapier.com.
-
You can create a new "Zap" once signed in. A Zap is a workflow that connects two or more apps. For example, you might create a Zap that automatically adds new leads from a form on your website to your CRM.
-
To create a Zap, you'll need to choose the apps you want to connect. Zapier supports over 2,000 different apps, so there's a good chance the ones you use are already available.
-
Once you've chosen your apps, you'll need to set up the data transfer. This will vary depending on the apps you're using, but Zapier provides step-by-step instructions to guide you through the process.
-
Finally, you'll need to test your Zap to ensure it works correctly. Once you're happy with it, you can turn it on and let it run automatically in the background. Once your Zap has been set up, you can start using it. The first time you use a Zap, you'll see a notification in the top-right corner of the screen to let you know it's working. You can also check its progress by going to Settings > Integrations and clicking on the app linked in your Zap.
UiPath and Zapier offer powerful and easy-to-use solutions for automating data transfers. Depending on your specific needs and the complexity of your automation process, either platform may be better suited for your needs. Ultimately, choosing the best platform for you will depend on your unique requirements and preferences.