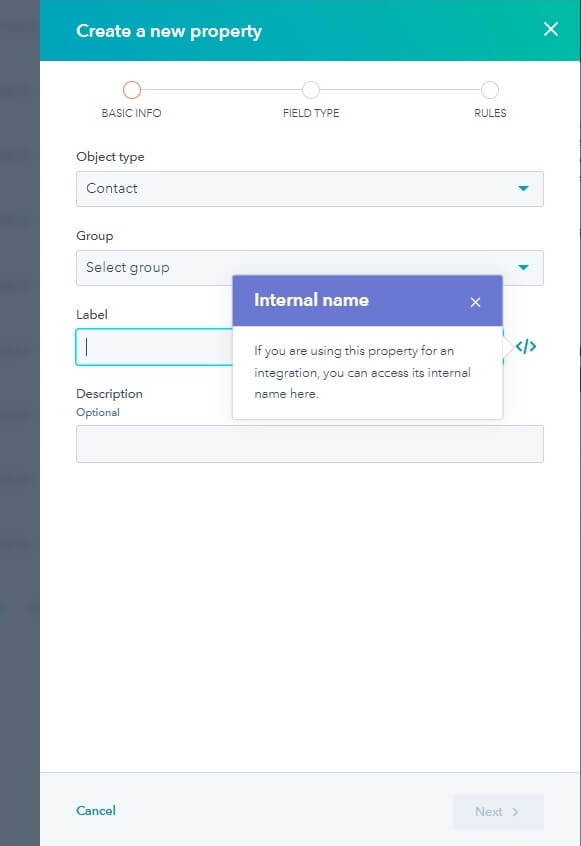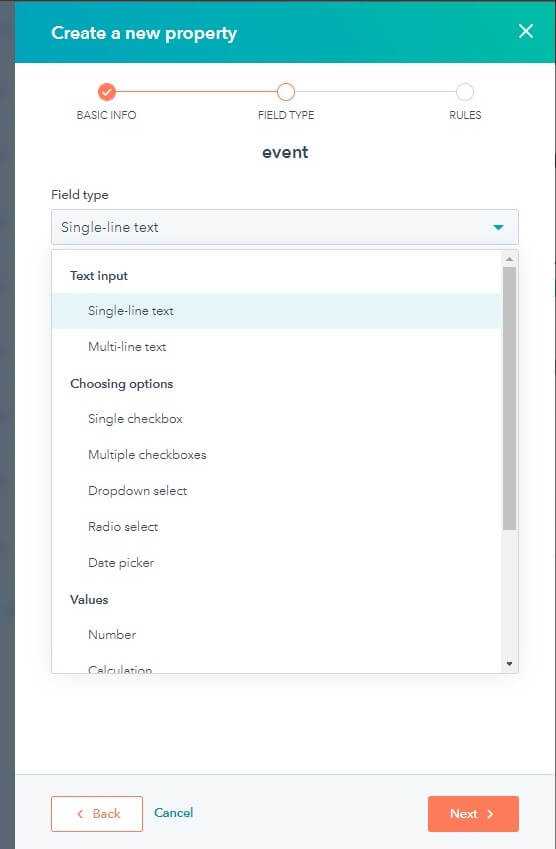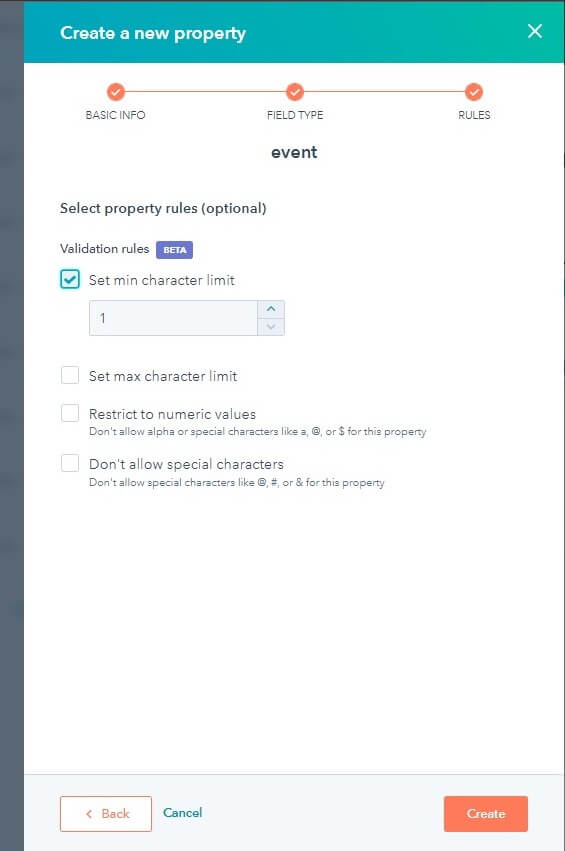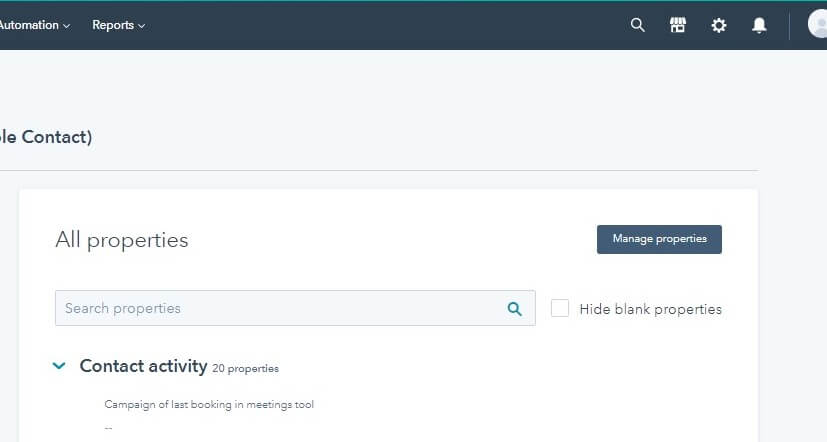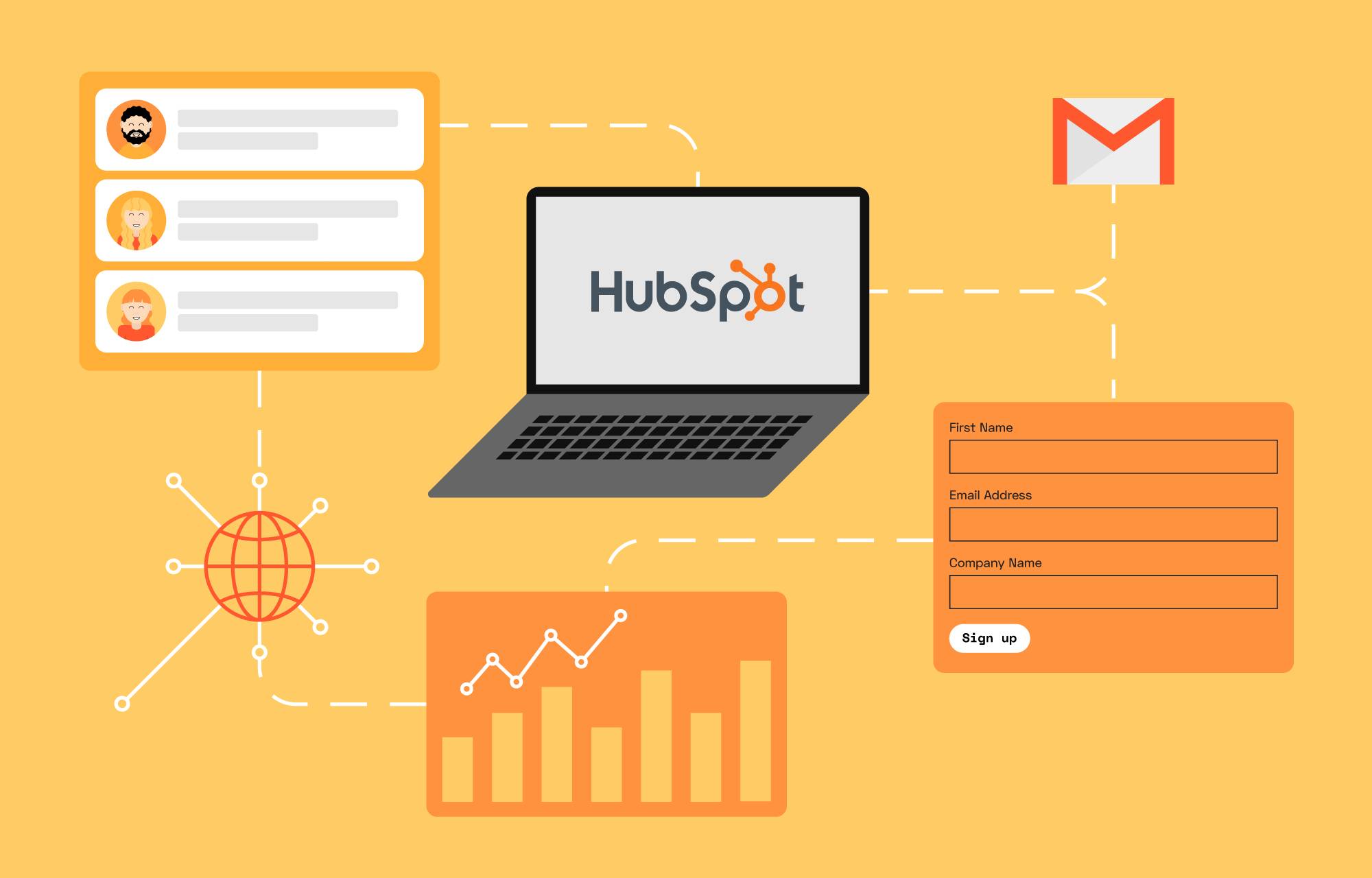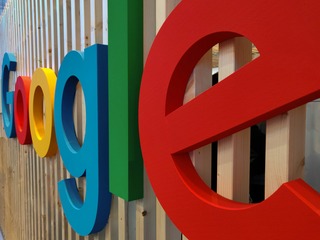Managing email subscription lists in HubSpot
Digitalization grows bigger and bigger daily. And with it, our attention towards online businesses. If you want to know the latest news, the latest fashion trends, and the newest celebrities’ appearances, the internet is the most valuable tool that you can use. Considering that the internet is one of the fastest and cheapest ways to send and receive long distances information, the number of users is constantly increasing.
According to some online shopping statistics (Cloudwards.net), in 2021, there were around 2.14 billion unique online shoppers out of 60% of the world population who have access to at least one e-commerce site.
Therefore, sending emails to customers or potential customers about products, services, or other topics and updates is the most used way of communication. Online merchants can send emails if you subscribe to their newsletter. This way, they will insert your email address in an email subscription list and keep you informed.
Email marketing is a form of marketing that helps you increase your brand, products, discounts, and other services’ awareness amongst the customers you have on your email list.
Managing your contacts’ email subscriptions
HubSpot's integration with your ERP or proprietary systems helps you manage your processes easily. Amongst all of these, managing your contacts is an important one. Using the HubSpot platform enables you to view and manage your contacts and even gives your contacts access to manage their email preferences.
Please note that an email subscription is tied to an email address. Therefore, deleting a contact who opted out of email communication will also opt out of a new contact created with the same email address. In case of any change, you can also update your customer's contact details in your contact list.
If required, you can change subscription choices manually for one contact or for more at the same time.
Update subscriptions for an individual contact
Using your HubSpot account, you can review and add subscriptions manually for an individual contact by following the steps below:
- Go to the main bar on top of the page ? select Contacts ? select Contacts again.
- Click the name of the contact you want.
- On the left side of the page, under the “Communication subscriptions” list, click the ”View subscriptions” button.
- Looking on the right side of the page, you will see the list of the selected contact current subscriptions.
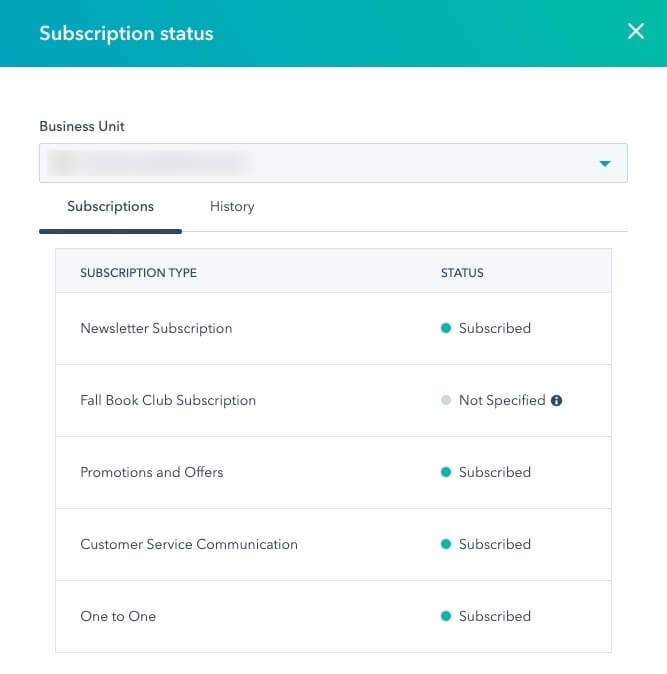
- If you have the Business Units add-on, you can filter the contact’s subscriptions by business unit. You can click the Business Unit dropdown menu and select a business unit.
- If you click on the History tab (next to the subscriptions list), you can review the history of the contact’s subscriptions activity at a glance. It is up-to-date in real-time.

- To manually subscribe or resubscribe a contact to a specific subscription type:
-
Hover over the subscription type:
- If the contact hasn't yet specified their preference for receiving emails for the subscription, click Subscribe.
- If the contact had previously opted out of receiving emails for the subscription type, you can resubscribe them by clicking Resubscribe.
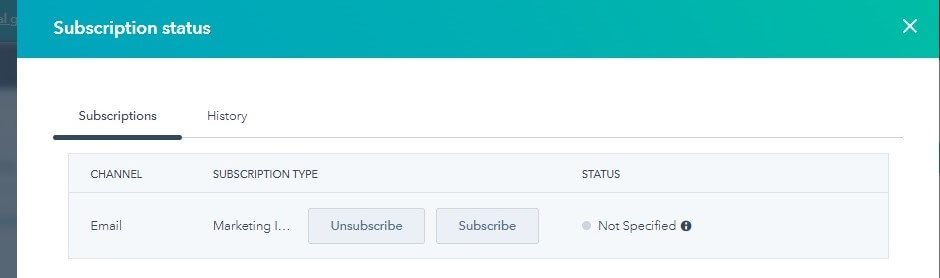
- In the dialog box, click the Communication subscription types dropdown menu, then select a subscription type.
- Select a legal basis for communicating and enter the explanation for communication consent. Additionally, you will also need to add a lawful basis to process to track and store the contact's details in your database.
- Click Save.
-
Hover over the subscription type:
- If you want to manually unsubscribe a contact to a subscription, hover over the subscription, then click Unsubscribe.
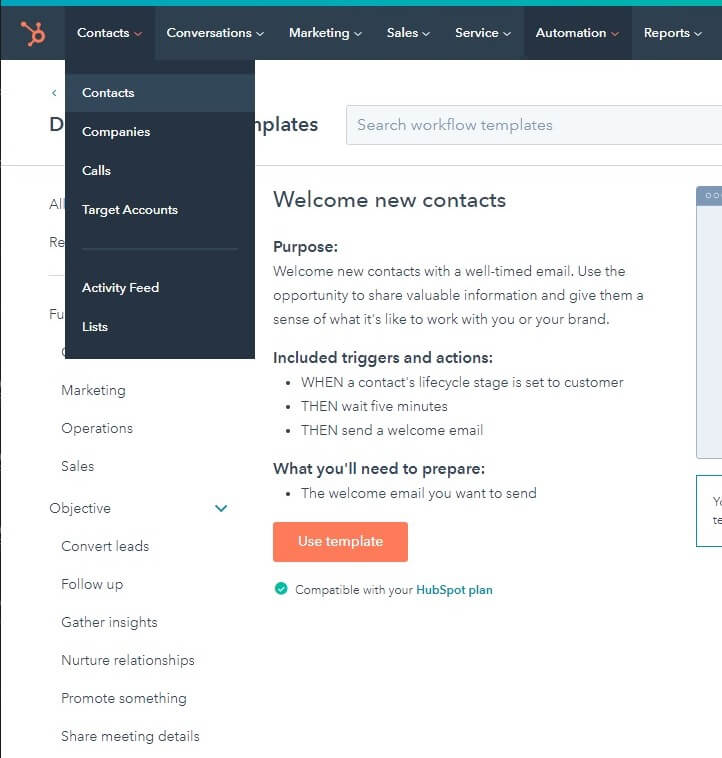
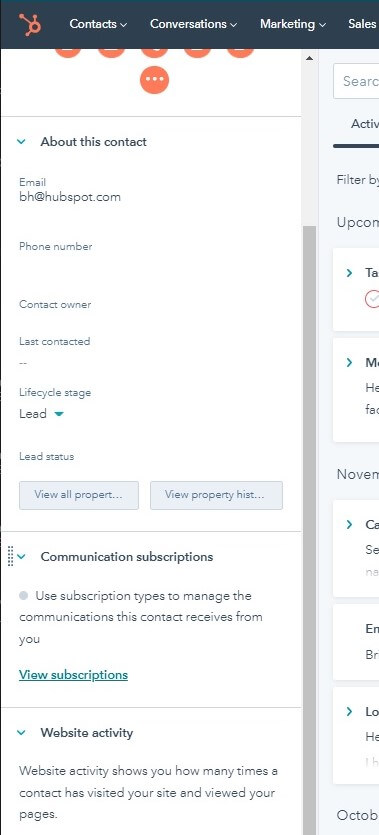
Update subscriptions for multiple contacts
You can also manage subscriptions for multiple contacts at the same time by following the steps below:
- In your HubSpot account, navigate to Contacts > click Contacts again.
- Select the checkboxes next to the records you want to edit within the table (the table's first column).
- Click the More dropdown menu, then select Edit communication subscriptions.
- Looking on the right side of the page:
- Click the Communication subscription types dropdown menu, then select a subscription type.
- Select the subscription status of the contacts.
- If they have been opted out by a HubSpot user, you can opt them back in by selecting Remove opt out from all emails option.
- Enter an Explanation for communication consent for these contacts.
-
If you have GDPR functionality enabled:
- Select the opt-in status of the contacts.
- Select a legal basis for communicating with a contact and enter an Explanation for communication consent for these contacts. You will also need to add a lawful basis to process to track and store the contact's details in your database.
- Click Save.
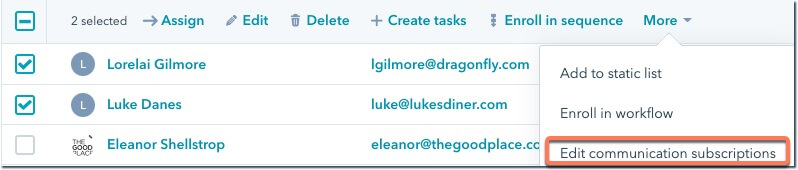
Update the subscription status with a workflow in HubSpot
Using your HubSpot account, you can also create a workflow to help you update the subscription status of contacts. You can follow the steps below:
- Go to the main bar on top of the page ? select Automation ? select Workflows.
- Click Create workflow.
- Select a Contact-based workflow, then click Create workflow.
- Click the pencil icon, edit, and enter a workflow name.
- Click Set enrollment triggers to select the contacts you want to enroll.
- Then click the plus pencil icon + to add your workflow actions.
- Under Property management, select the Manage email subscription status action.
- Click the New opt status dropdown menu to select an opt status.
- Click the Communication subscription type dropdown menu, then select a subscription type.
- If you have GDPR functionality enabled, select a lawful basis for communicating and enter the explanation for communication consent. Additionally, you will also need to add a lawful basis to process to track and store the contact's details in your database.
- Click Save.
- Add any additional actions to your workflow.
- Click the Settings tab and edit the workflow settings.
- After you finish, in the upper right, click Review, then click Activate.
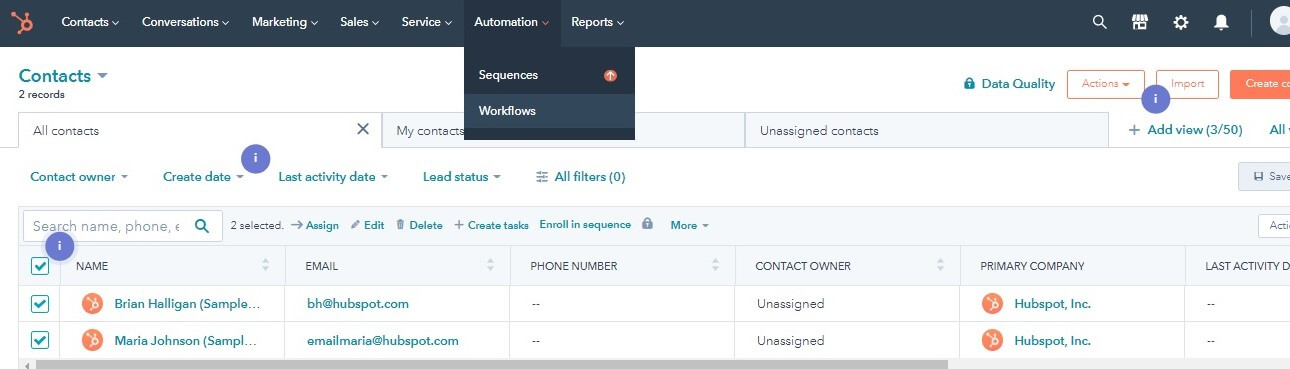
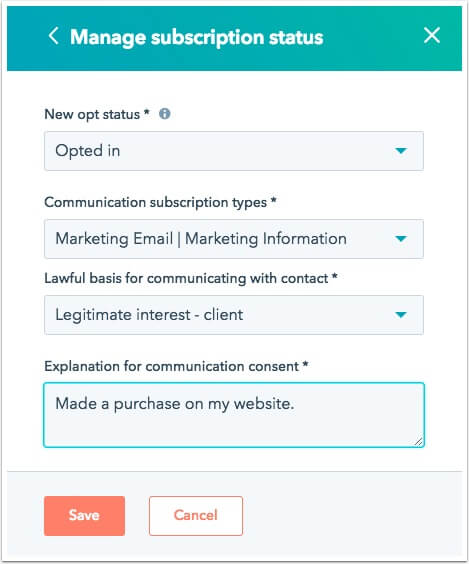
Contact Properties in HubSpot
When looking at a contact from your list, it is not only about contact details. It is also about the properties set for these records. These properties hold every piece of information you know about your prospects, leads, and customers. Once you set a new property value, the entire contact list will inherit the new one. This is one of the benefits of having a HubSpot integration with your ERP or proprietary systems.
To create a new property, follow the next steps:
- Go to the main bar on top of the page ? select Contacts ? select Contacts again.
- Click the name of the contact you want.
- On the left side of the page, above the Communication subscriptions list, click the view all properties button.
- On the new page, on the right side, click the Manage properties button.
-
If you want to create a new one by filling in the custom fields, click the Create property button.
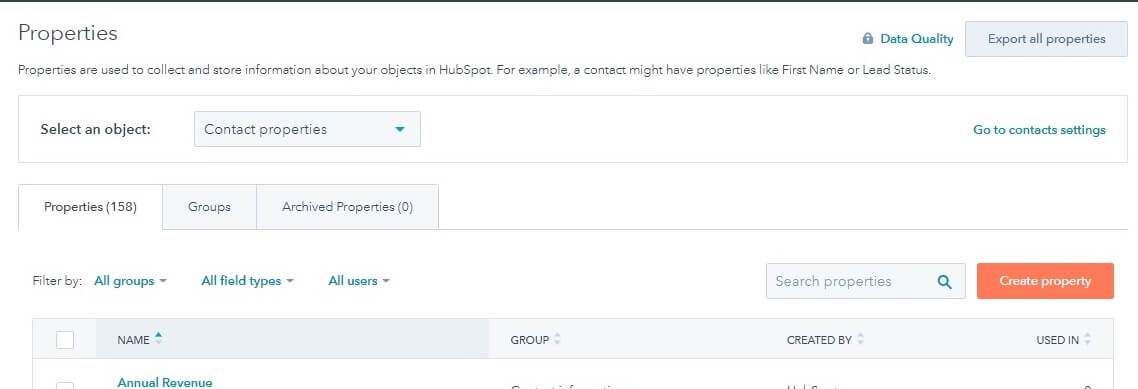
- Fill in the fields, then press Next.
- Fill in the filed type field from the drop-down list.
- Select the rules for it.
- Click the Create button. After that, a confirmation message will be displayed on your screen.